Drugim głównym modułem programu, a w wielu przypadkach pierwszym jest LogBook pozwalający na zapisywanie przeprowadzonych łączności. Może on działać w połączeniu z transceiverem bądź nie.
Można też go ustawić jako okno główne programu gdy chcemy korzystać z samych logów bez połączenia z radiem.
Ideą powstania logu były aktywacje terenowe w różnych programach. Na razie mam doświadczenie z programem POTA więc inne programy mogą wymagać jeszcze testów i poprawek.
Log nie potrzebuje baz danych, pliki zapisywane są w postaci tekstowej w formacie csv i można je np. bez problemu otworzyć w Excelu.
Jest to prosty i szybki sposób zapisu danych nie wymagających filtrowania i różnego rodzaju zapytań. Dobrą praktyką jest zapisywanie każdej aktywacji w oddzielnym logu utworzonym na potrzeby konkretnej aktywacji. Zabezpiecza to przed awarią i przyspiesza działanie programu.
Logbook uruchamiamy z Menu->Log Book z klastrem POTA/SOTA….
Inne sposoby uruchomienia i konfiguracji opisałem w dziale Instalacja.
Pomiędzy niezbędnymi polami tj. znak , raporty, częstotliwość itd. można łatwo przechodzić klawiszem Tab lub Enter.
Wymagane pola są podświetlone na „niebiesko”
Program zaznacza wymagane pola na „czerwono” jeśli nie są wypełnione.
Przy współpracy z klastrem klikając w element klastra, pola zostaną wypełnione danymi z klastra. Nawiązujemy rozmowę (jak się uda). Naciskamy klika razy enter aby akceptować, poprawiając ewentualnie raporty RST i mamy log zapisany. Można też od razu kliknąć myszką w Zapisz w logbooku. Data jeśli będzie pusta uzupełni się automatycznie.
Gdy nie zapisujemy klikamy w inny rekord w klastrze lub w przycisk Clr. – czyszczący dane. Są dwa przyciski Clr. Przy znaku czyści maksymalnie co się da. Przy paśmie czyści tylko częstotliwość pasmo i tryb.
Główne okno LogBooka:
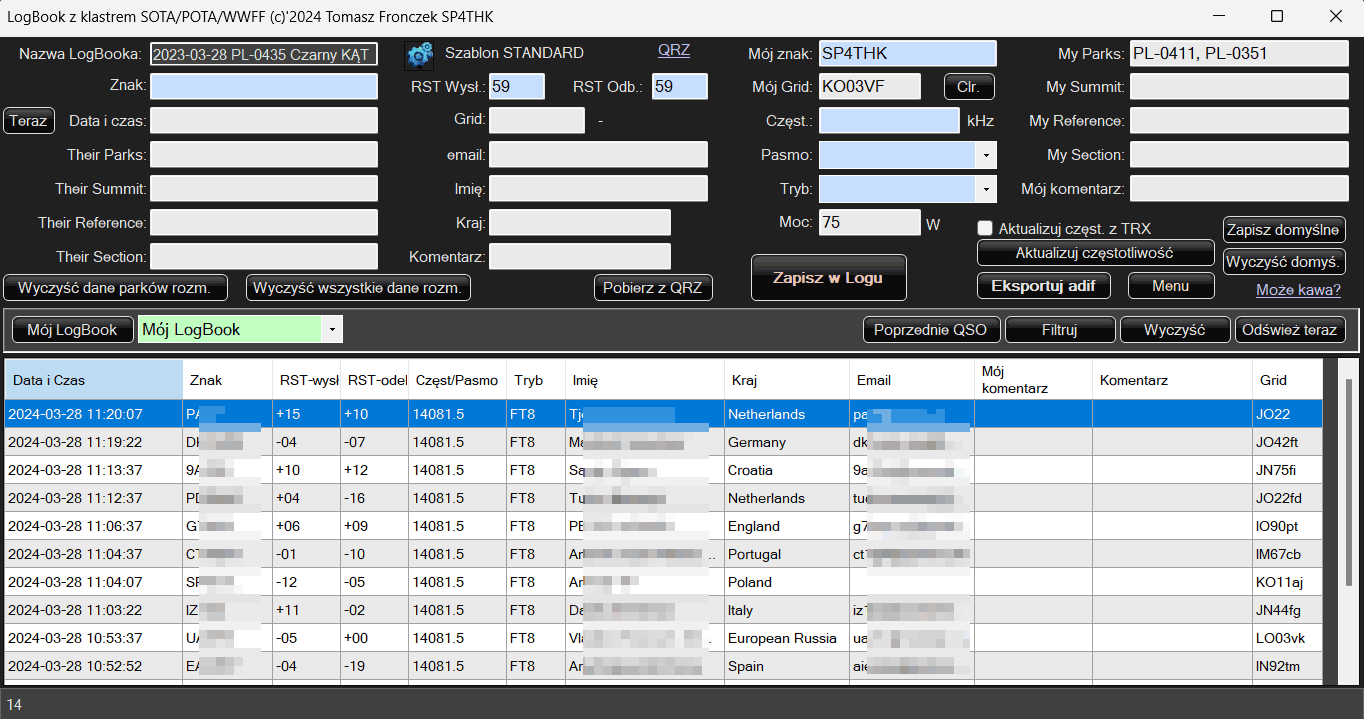
Na początku gąszcz opcji może przytłaczać lecz po chwili wszystko się wyjaśni.
Najpierw proponuję ustawić konfigurację. W tym celu należy kliknąć w ikonkę Ustawienia:

Pojawi się okno z opcjami:
1. Logbook
Opcje są intuicyjne.
Nazwa LogBooka – można wybrać z listy już istniejących bądź wprowadzić nową nazwę.
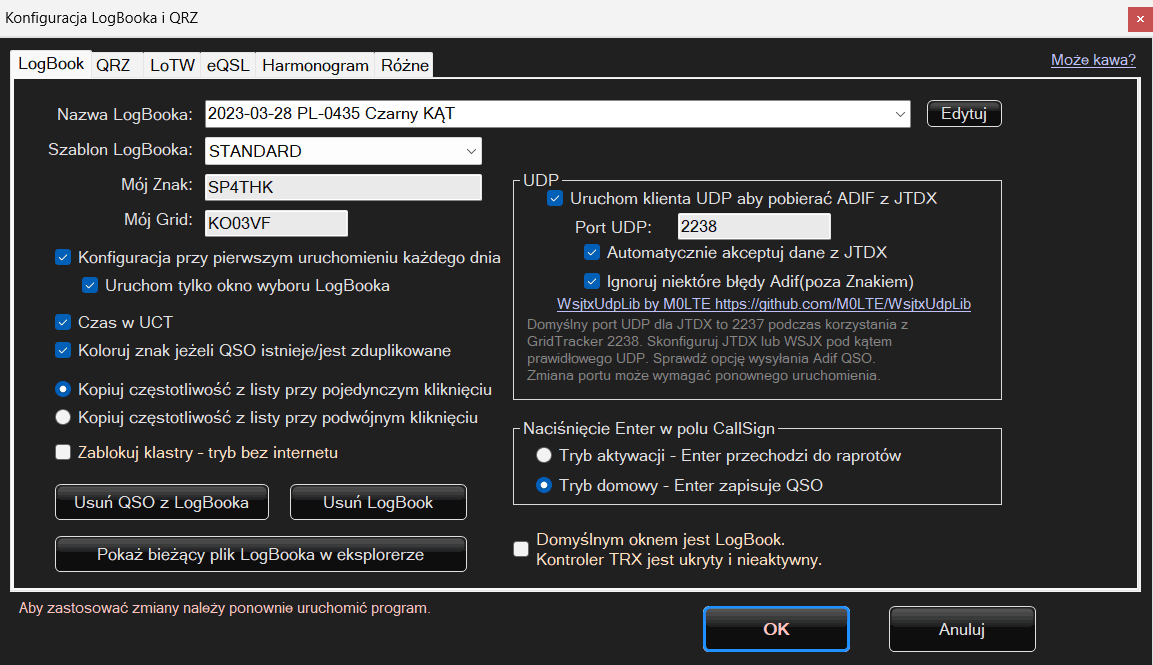
Logbooki są zapisywane w folderze LOGBOOKS programu. Każdy log to odrębny folder z jego nazwą. Dlatego nie mogą być w nazwie użyte znaki specjalne jak: ?*&%* \/ itp. W folderze z nazwą znajduje się plik logbook.csv oraz jego kopie (11 ostatnich zmian innych niż dodanie kolejnego QSO).
Konfiguracja LogBooka została podzielona na sekcje:
- LogBook – nazwa i szablon Logbooka , dane użytkownika zachowanie, współpraca z JTDX itd
- QRZ – dane do logowania do QRZ, sposób współpracy programu z QRZ
- LoTW – dane do współpracy z programem TQSL z LoTW
- eQSL – konfiguracja wysyłania kart QSL poprzez email.
- Harmonogram – ustawienia harmonogramów tj sprawdzanie czy są dane do wysłania do QRZ i LoTW
- Różne – pozostałe opcje programu jak język, kopie .
Konfiguracja większości jest intuicyjna. Opiszę tu Harmonogram.
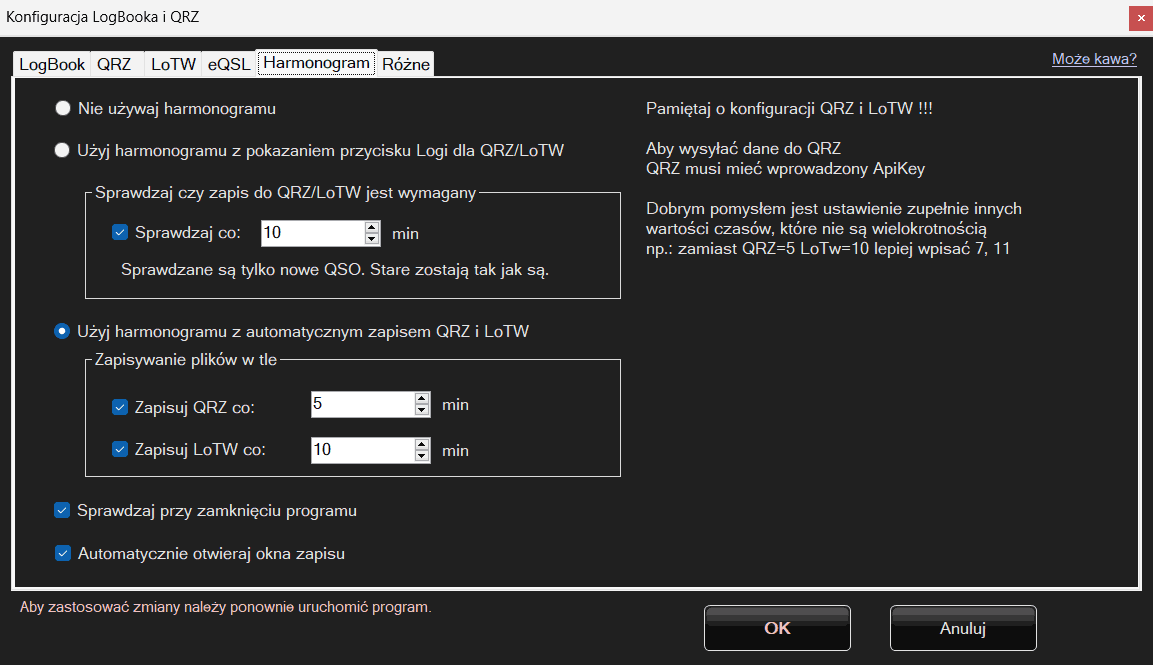
Są tu trzy główne opcje
- Nie używaj Harmonogramu
- Używaj harmonogramu z pokazaniem przycisku Logi dla QRZ/LoTW. Program będzie sprawdzał co określony czas czy jest coś do zapisania do QRZ lub LoTW. Gdy będą nowe QSO pojawi się przycisk na dolnej belce programu. Klikniecie w niego pokaże okno zapisu lub pojawi się menu do wyboru. Program sam nic nie będzie wysyłał w tle.
- Użyj harmonogramu z automatycznym zapisem QRZ i LoTW. Przy tej opcji program będzie zapisywał sam w tle co określony czas informacje do QRZ i LoTW.
Dodatkowe dwie opcje na końcu to:
- Sprawdzaj przy zamknięciu programu (a w zasadzie modułu logbooka) Niezależnie czy było sprawdzane czy nie i czy są ustawione czasy sprawdzania. Program przy zamykaniu okna logów może sprawdzić czy czegoś nie wysłać.
- Automatycznie otwieraj okna zapisu. Przy zamknięciu programu lub przyciśnięciu przycisku do zapisu standardowo może pojawić się menu z opcjami wyboru. Gdy zaznaczymy tę opcję nie pojawi się menu z wyborem tylko po kolei okna zapisu do QRZ i LoTW
Zmiana logbooka.
Może zaistnieć sytuacja, że mamy jakiś logbook a otwieramy drugi.
Co zrobić z istniejącymi rekordami? Zapisać, porzucić ? A może dołączyć do otwieranego logu. Przy zmianie folderu/nazwy logu po kliknięciu OK program się zapyta :
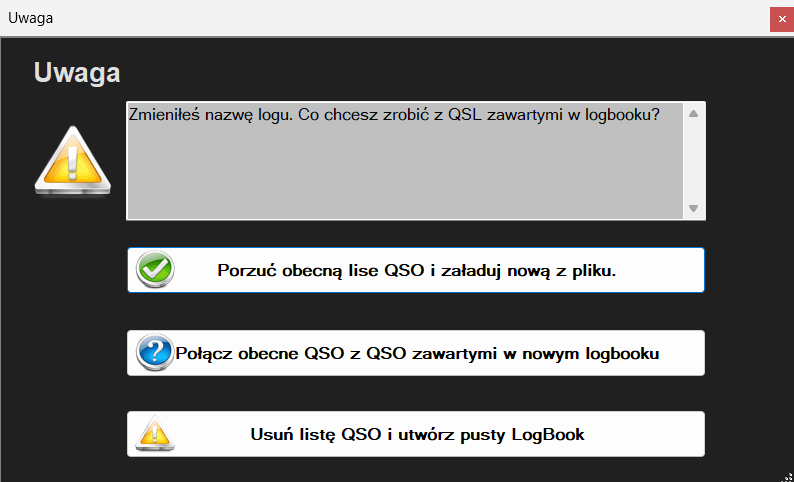
Dalej należy wybrać szablon, znak, grid itd… Szablon jest jedynie informacją dla programu, które pola sprawdzać i wymagać. Zawsze zapisywany jest pełen rekord.
Logbook może pobierać dane z JTDX lub WSJTX. Po odpowiedniej konfiguracji także z pracującym programem Grid Tracker. Umożliwia to zapisywanie logów transmisji cyfrowych np FT8 bezpośrednio w programie. Program może wymagać akceptacji i ręcznego kliknięcia w przycisk Zapisz w Logbooku lub zrobi to sam po zaznaczeniu Automatycznie akceptuj dane z JTDX.
Dane te nie mają jednak informacji o parkach itp. Jeżeli wcześniej je wpisaliśmy w polach okna LogBooka to zostaną dopisane, jeżeli nie to program wykryje błąd i nie zapisze rekordu. Zaznaczenie ignoruj niektóre błędy adif pozwoli zapisać rekord nawet bez niektórych wymaganych pól – można je szybko później uzupełnić.
Program od transmisji cyfrowych powinien być odpowiednio skonfigurowany.
Jeżeli ma działać razem z naszą obsługą radia (moduł Rig) to też musi się łączyć z transceiverem przez omnirig.
Należy też zaznaczyć w nich (JTDX lub WSJTX) opcję wysyłania logów Adif przez port UDP oraz poprawność wybranych portów.
Gdy coś nie działa z automatycznym pobieraniem ? Bez obaw dane te można też zaimportować później z logów tych programów.
2. Informacje z QRZ
Program może pobierać dodatkowe informacje z QRZ i wypełniać nimi pola. Może to robić ręcznie lub automatycznie. Także może to robić w dwóch zakresach. Bez logowania tylko informacje podstawowe oraz po wpisaniu swojego hasła – wszystkie dane z QRZ. Przepisywane do logu są jednak tylko dane niezbędne jak imię, email, kraj. Dane rozszerzone z ostatniego pobierania możemy zobaczyć po kliknięciu w oknie logu Więcej z QRZ.
Dodatkowo możemy wpisać swój API Key. Jest to opcja płatna w QRZ. Dzięki temu program będzie mógł wysłać listę QSO z LogBooka na serwer QRZ.
Pobierając dane z QRZ program może też wyświetlić dodatkowe informacje jak zdjęcie profilowe użytkownika z QRZ. Można także wyświetlić wszystkie dane użytkownika pobrane z QRZ.
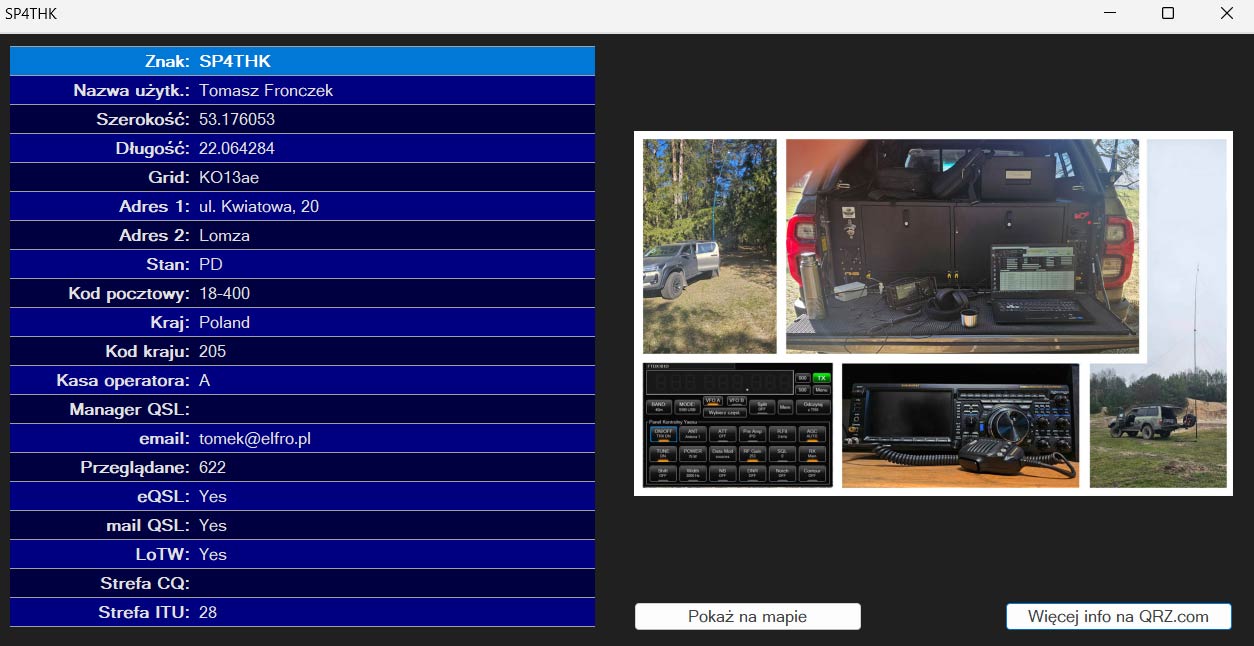
Po skonfigurowaniu wracamy do głównego okna. Górna jego część to dane bieżące które będziemy zapisywać. Jest sporo pól, ale tylko niektóre są wymagane. Zależy to od rodzaju wybranego programu (POTA,SOTA itd.) Wymagane pola są podświetlone.
Dlaczego więc niepotrzebne pola się nie chowają i nie upraszczają wyglądu ?
Dzięki temu można łączyć programy np. POTA i SOTA – wystarczy wypełnić więcej pól !!!
Zamykamy okno konfiguracji.
Obsługa Logbooka
Po wpisaniu swoich danych w polach My… i dodaniu pierwszego logu zostaną one zapisane jako dane domyślne do kolejnych łączności. Jeżeli jednak nie dodaliśmy żadnego QSO możemy wprowadzone dane zapamiętać klikając Zapisz domyślne, lub je skasować przyciskiem Wyczyść domyślne
Wyczyść dane ich parków – usuwa dane o parkach itp naszego korespondenta.
po zaznaczeniu opcji Czyść dane po zapisie wykona się to automatycznie .
Jeżeli log współpracuje z radiem można tez aktualizować częstotliwości prosto z radia
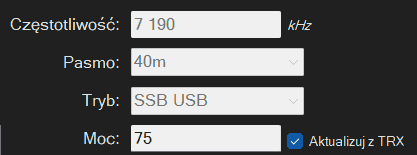
Dolna część okna logów to lista. Może ona wyświetlać różne dane.
listę zapisanych łączności Mój LogBook, oraz dane z klastrów POTA,SOTA,WWFF i DX
Klaster POTA dodatkowo dzielimy na SPOTS i ACTIVATIONS
Klaster SOTA na SPOTS i ALERTS
Filtr włączamy wpisując fragment intersującego nas regionu np SP . filtr rozróżnia małe i duże litery. Przeszukuje on wybrane pola w zależności od wybranego rodzaju wyświetlania, logbooka czy klastra sprawdza czy znajduje się tam fragment tekstu np wyrazy SP4THK SPAIN, WYSPA, SP-1234 i cokolwiek co zawiera wprowadzone SP.
Uwaga! Program w niektórych polach wyszukiwania rozróżnia duże i małe litery SP, sp, Sp, sP to różne zapytania. Filtrowana lista ma „czerwone” tło aby od razu się rzucało w oczy w razie paniki gdzie zginęły pozostałe QSO z logu ;P

Klikając na dane z któregokolwiek klastra zostaną one automatycznie wpisane do odpowiednich pól logu na górze i jeżeli mamy uruchomiony moduł Rig zostanie też ustawiona częstotliwość w radiu. Może być wymagany pojedynczy lub podwójny klik w zależności od ustawień w konfiguracji.

W przeciwieństwie do innych programów tutaj jeden rekord zapisywany jest jako jeden niezależnie ile danych jest w danej łączności np. multi Park do multi park plus SOTA i WWFF nie ma problemu. Będzie to jeden rekord. Jeżeli pracujesz z wielu parków lub miałeś łączność z wieloma parkami wpisz je po przecinku. Podczas eksportu dane zostaną odpowiednio obrobione, rozdzielone i powielone, oraz podzielone na odpowiednie pliki.
Edycja QSO
Po dodaniu QSO często się okazuje, że należy coś poprawić np. zapomnieliśmy o grid
Wystarczy kliknąć dwukrotnie w wybrany rekord a pojawi się okno edycji:
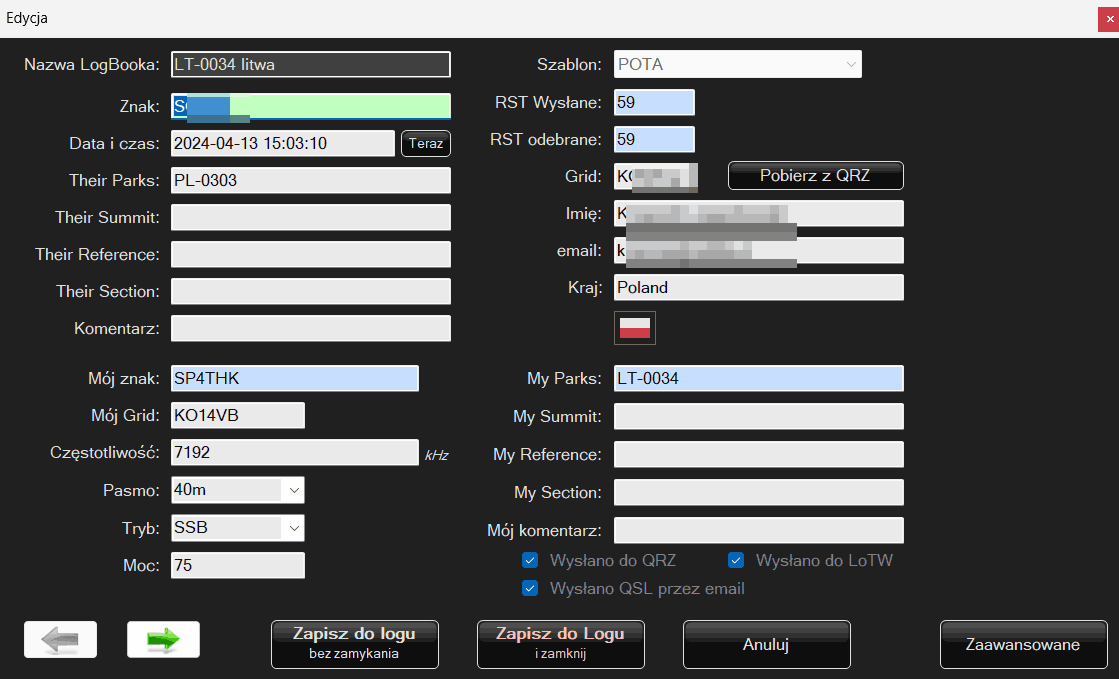
Można tu poprawiać wszystkie pola rekordów. Strzałkami przechodzimy do następnego/poprzedniego QSO.
Zaawansowane.
A co gdy należy zmienić wszystkie rekordy w logu. Np został źle wpisany park? Kliknij w Zawansowane:
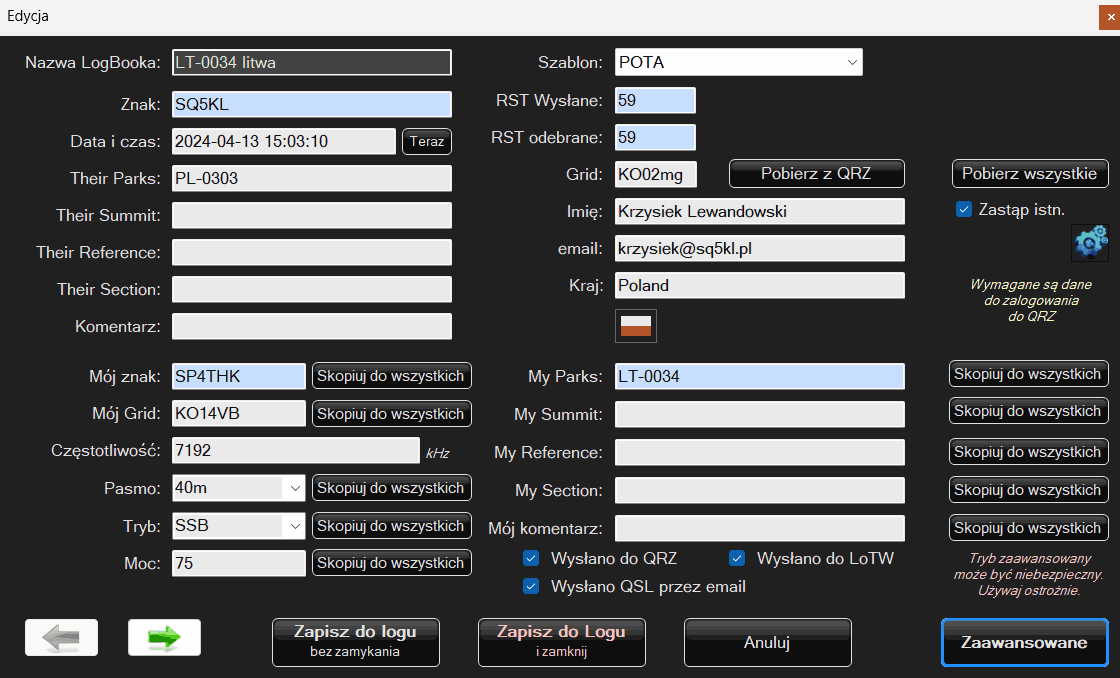
Odpowiednimi przyciskami kopiujemy wartość bieżącego pola do wszystkich rekordów (wszystkich pozostałych łączności) w logu.
Można też zadać hurtowe zapytanie do QRZ i uzupełnić dane wszystkich łączności jednym klikiem. Wymaga to wcześniejszego wpisania danych do logowania do QRZ. Można kliknąć w ustawienia aby otworzyć to samo okno ustawień co w głównym okienku logu.
Działaj ostrożnie program nie sprawdza co było w zastępowanych polach.
Wykonywana jest kopia zapasowa logu – na wszelki wypadek.




