🌐 QRZ
⚙️ Konfiguracja QRZ:
Aby program współpracował z QRZ najpierw trzeba to QRZ skonfigurować:
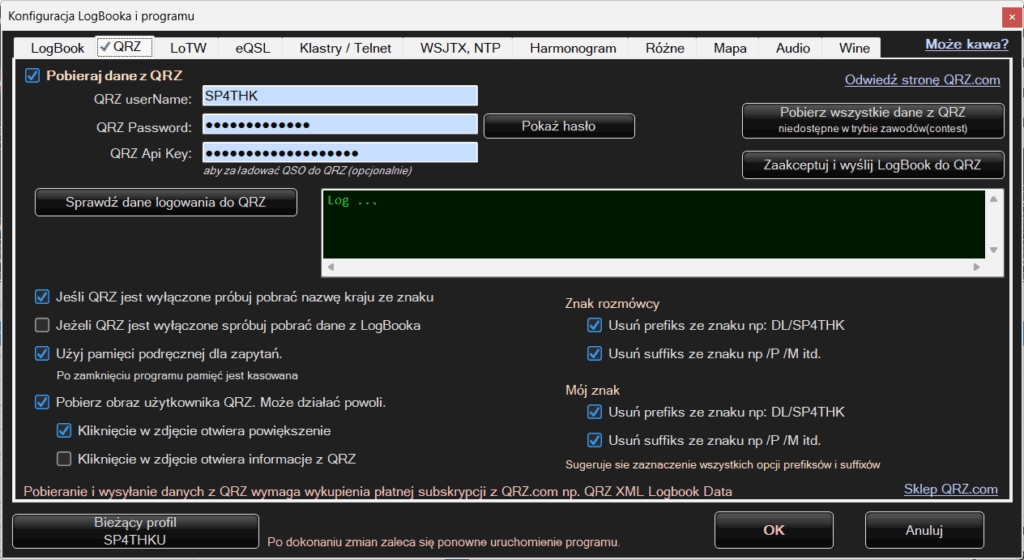
Należy mieć konto w QRZ oraz podać Hasło. Darmowe konto nie udostępnia wielu rzeczy więc niestety warto założyć konto płatne. Umożliwia ono pobieranie pełnej informacji o znaku a także pobieranie i wysyłanie logów przez aplikacje między innymi RigAndLog.
QRZ rozróżnia prefiksy i sufiksy : SP4THK, DL/SP4THK, SP4THK/P, DL/SP4THK/P to inne znaki. program nie może zadawać zapytań w wariantach z sufiksami lub bez generowałoby to dużo więcej zapytań. dla przykładowego SP4THK wpisywanego z ręki i tak jest kilka zapytań podczas pisania dla SP4T, SP4TH i SP4THK dodajmy do tego prefiksy i się robi *2 albo i 4. dodatkowo mogą zostać zwrócone rożne dane np. ktoś sobie założył oddzielne konta na znak i znak/P Stąd opcje do wyboru do usuwania prefiksów i sufiksów zarówno ze znaku rozmówcy jak i z naszego znaku.
Jeżeli mamy skonfigurowane QRZ w głównym ekranie LogBooka mamy dwa przyciski:
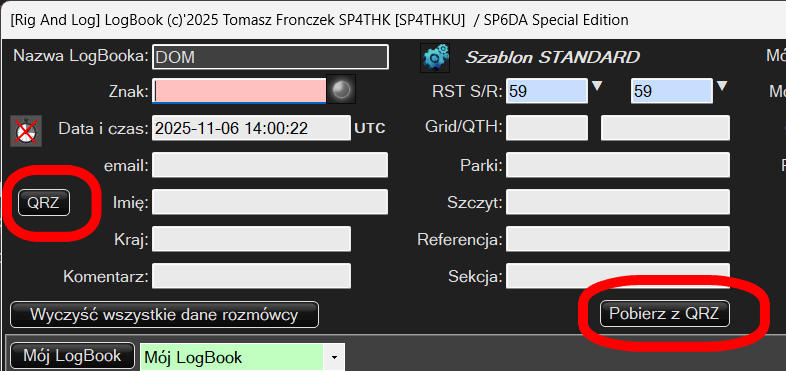
Przycisk Pobierz z QRZ jest intuicyjny – pobiera dane z QRZ.
Po kliknięciu w przycisk QRZ pojawi sie menu:
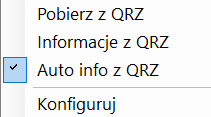
Aby podczas wpisywania znaku qrz działało automatycznie należy zaznaczyć opcję Auto Info z QRZ. Teraz wpisując znak pobieranie z QRZ będzie automatyczne. Uwaga wpisanie jednego znaku to kilka zapytań . w trakcie wpisywania program nie wie czy już zakończono i jeśli już znak jest poprawny np SP4T od razu pyta stąd dla SP4THK pyta dla SP4T,SP4TH i finalnie dla SP4THK. Zwiększa to ilość zapytań ale działa wygodniej dla użytkownika.
Eksport logów do QRZ:
Program ma możliwość wyeksportowania zapisanych logów bezpośrednio do bazy QRZ.com.
Aby to było możliwe użytkownik musi mieć wykupioną subskrypcję oraz musi wygenerować api key na stronach QRZ. Api wpisujemy w konfiguracji LogBooka.
Po kliknięciu w Wyślij LogBook do QRZ pojawi się okienko:
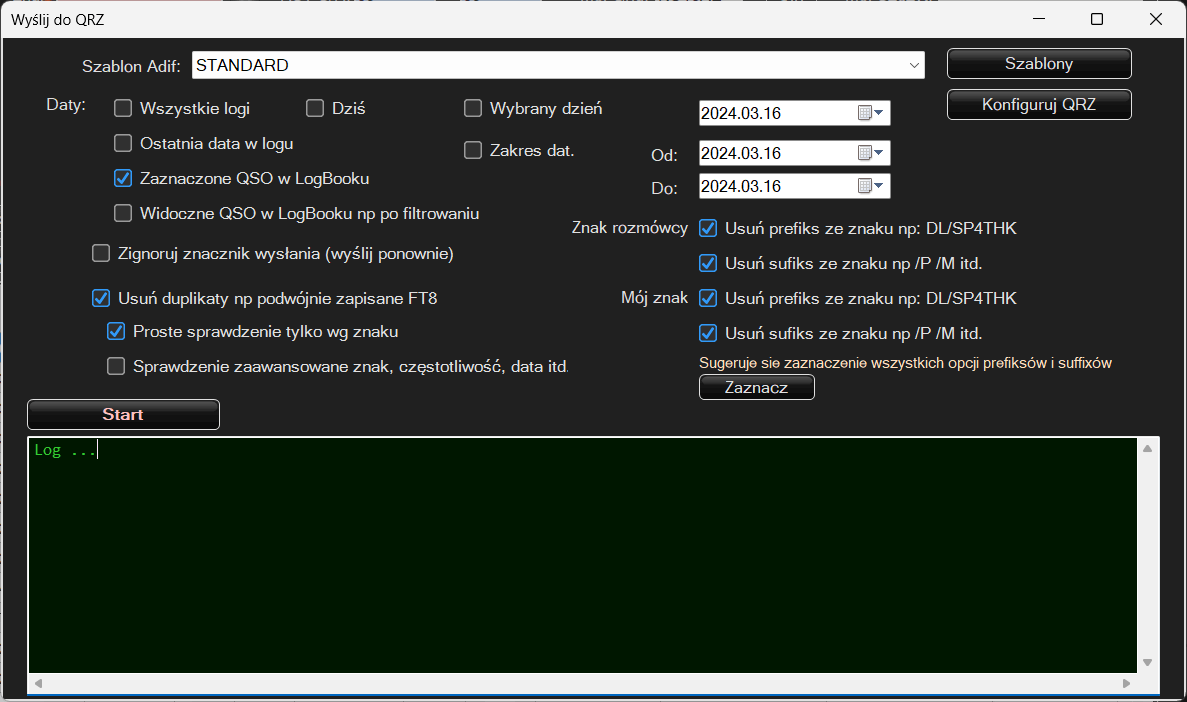
Na początku istnieje możliwość wyboru szablonu adif lecz program będzie proponował szablon STANDARD. Są to te same szablony co do eksportu logu do plików .adi.
Należy wybrać zakres wysyłanych QSO: wszystkie, czy według daty czy widoczności/zaznaczenia
Program zapisuje jakie QSO były wysyłane i nie musi ich powtórnie wysyłać. Chyba, że użytkownik tego sobie życzy to zaznacza odpowiednią opcję tj: Zignoruj znacznik wysyłania
Niektóre QSO moga być zapisane podwójnie omyłkowo lub przez błędy działania automatów jak np współpraca z programami od transmisji cyfrowych (WSJTX/JTDX). Rożne programy moga też zalogować tą samą łączność z trochę innym czasem i jak zaczniemy importować eksportować i scalać logi to mogą się powielić. Można przed wysłaniem przefiltrować te wiadomości aby uniknąć ich dublowania. Prefiksy i sufiksy już były omawiane przed chwilą.
Klikamy Start i zaczyna się wysyłanie.
Podczas wysyłania program poinformuje czy dane zostały wysłane i zapisane czy pominięte i z jakiego powodu np. gdy już są w bazie QRZ.
Import logów z QRZ:
W Menu LogBooka klikamy Pobierz QSO z QRZ:
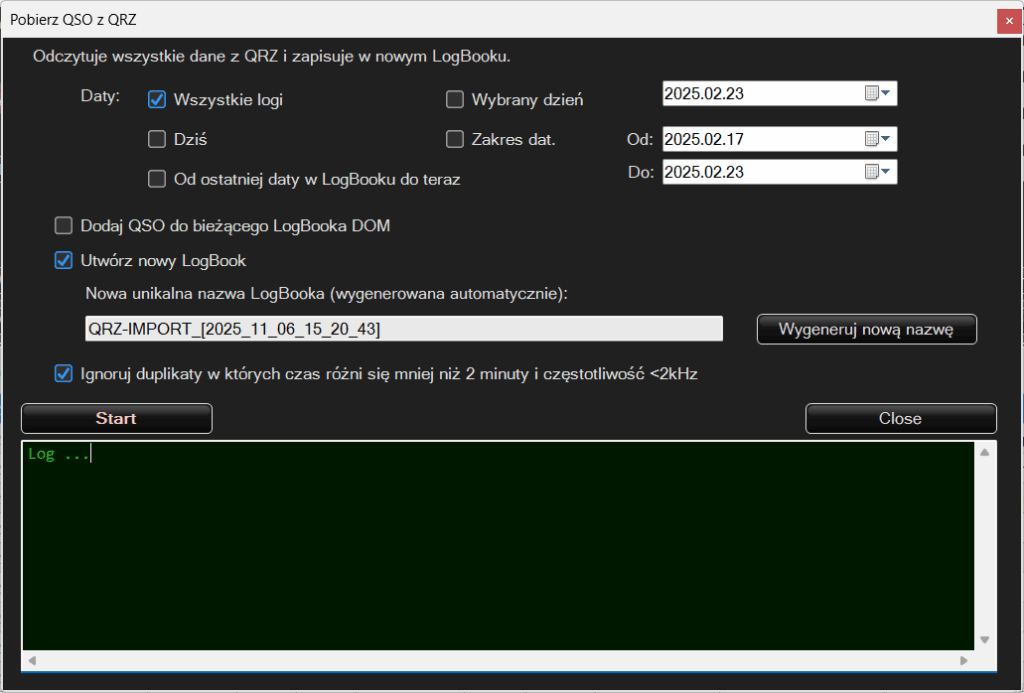
Opcja działa bardzo podobnie do Eksportu. Na uwagę zasługuje opcja
Ignoruj duplikaty w których czas różni się mniej niż 2 minuty i czestotliwość<2kHz.
To też dotyczy transmisji cyfrowych i programów to samo QSO w FT8 na częstotliwości 7074 kHz może zostać zapisane w różnych logach jako 7075.5kHz czyli +1.5kHz i dodatkowo czas może być zapisany jako początek lub koniec transmisji i też się może różnić. Zaznaczenie tej opcji zabezpiecza przed ewentualnym dublowaniem spowodowanym takimi niejasnościami.
🌍 LoTW
⚙️ Konfiguracja LoTW:
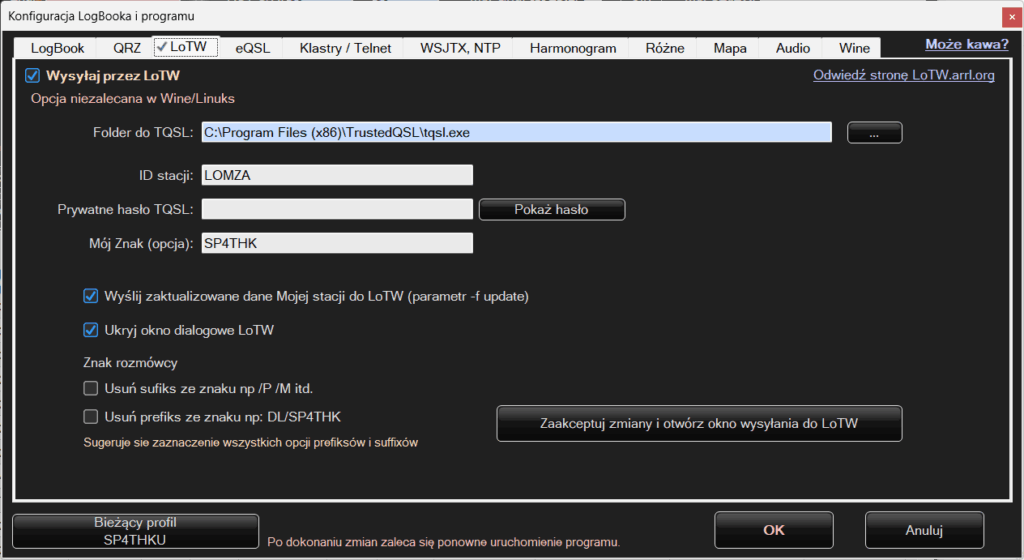
Tu konfiguracja ma mniej opcji. Aby móc wysyłać logi przez LoTW należy zainstalować program TQSL. Zatwierdza on łączności certyfikatem i wysyła je w bezpieczny sposób na serwer. Należy podać lokalizację pliku tqsl.exe i dane logowania oraz stacji.
Eksport logów do LoTW:
Wysyłanie danych do LoTW. W oknie głównym LogBooka klikamy w Menu i wybieramy opcję Wyślij LogBook do LoTW
Po wybraniu opcji pojawi się okno:
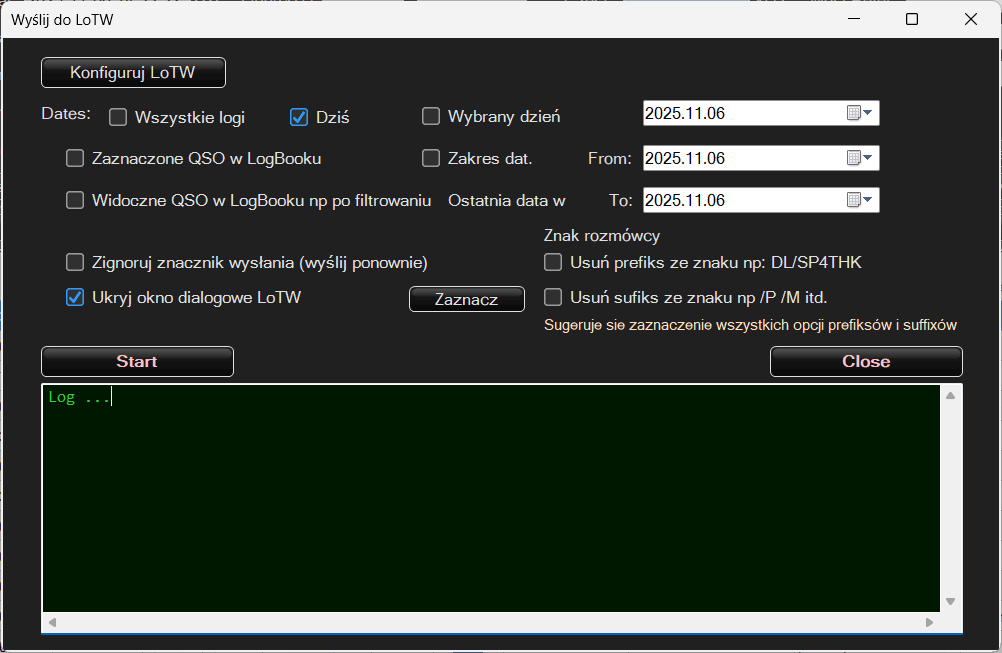
Usuwanie prefiksów ma podobne znaczenie jak przy QRZ.
📨Wysyłanie kart QSL przez email.
⚙️ Konfiguracja eQSL :
Program wysyła karty QSL poprzez zwykłą pocztę email. Niweluje to szereg niedogodności z niezbyt intuicyjną obsługą niektórych serwisów od eQSL. Wysyłanie emailem jest najprostsze i nie powoduje problemów z obsługą i konfiguracją. Wysłane karty QSL mogą być zapamiętywane w programie pocztowym jak i także w tej aplikacji.
Program ma też fajną funkcję – można w nim „zaprojektować” własną kartę QSL oraz rozsyłać karty do rozmówców, o ile podali oni swoje emaile albo podczas rozmowy i zostały one zapisane albo są dostępne w bazie QRZ.
Wysyłanie kart QSL też należy skonfigurować. Standardowo więc wchodzimy do konfiguracji i klikamy w zakładkę eQSL:
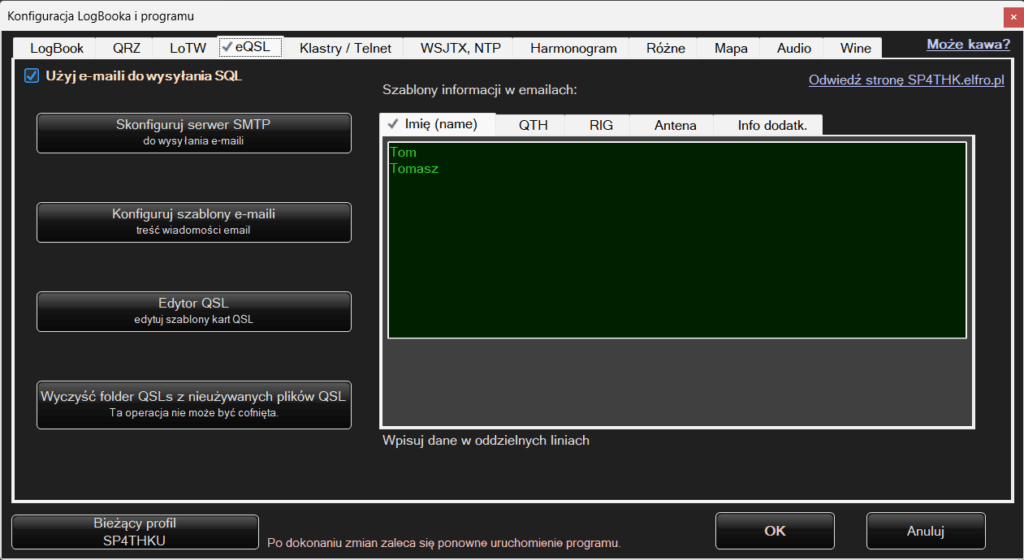
Po prawej stronie sza szablony informacji w emailach. tu wpisujemy swoje Imię/Imiona lokalizacje, Radia Anteny i ewentualne informacje dodatkowe. Będą one później w polach wyboru przed wysłaniem emaila np będzie można wybrać radio i antenę. Każda linia tekstu to jedno pole wyboru nie można będzie wybrać kilku linii/opcji na raz.
a) Skonfiguruj serwer SMTP
Maile wysyłane są protokołem SMTP jest to bardzo popularny protokół, z którym współpracuje wiele serwerów pocztowych. Dokładną konfigurację i parametry sprawdź u swojego dostawcy pocztowego.
Po kliknięciu w Skonfiguruj serwer SMTP pojawi się okno:
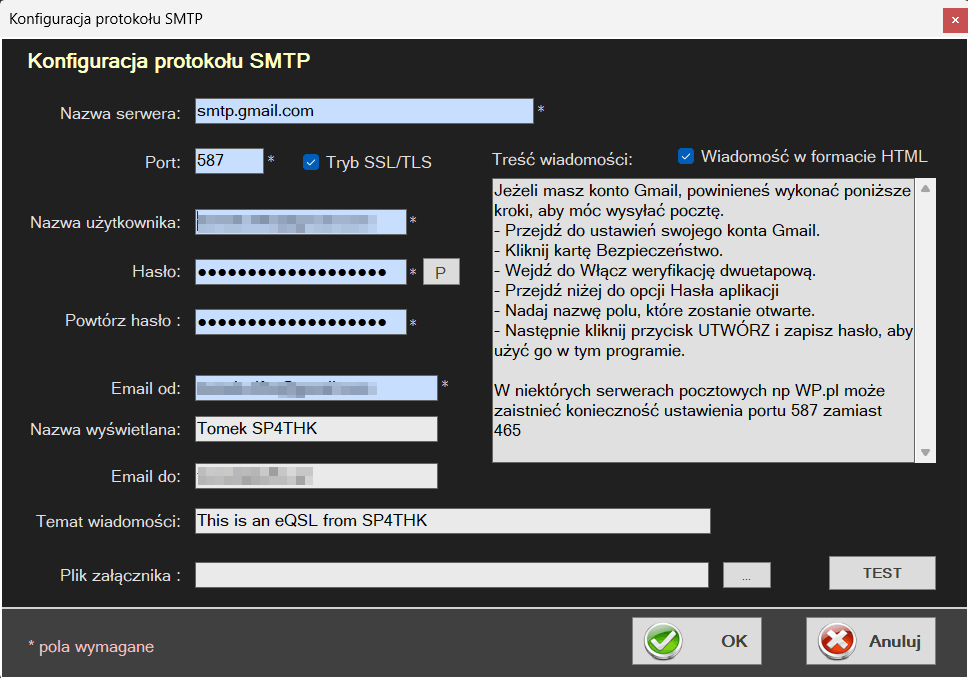
Należy ustawić parametry z godnie z ustawieniami od dostawcy/operatora skrzynki pocztowej np gmail.
Nie każdy serwis udostępnia protokół SMTP dla swojej poczty lub wymaga za to dodatkowej opłaty. Często też wymagana jest dodatkowa konfiguracja w ustawieniach poczty.
Tak np. jest w Gmailu. Standardowo gmail nie zezwala „obcym” aplikacjom na wysyłanie przez protokół SMTP ale można to zmienić:
W tym celu należy się zalogować na swoje konto google i wykonać poniższe czynoości:
- Zaloguj się na swoje konto w przeglądarce internetowej.
- Przejdź do ustawień swojego konta Gmail. Należy kliknąć w ikonkę z inicjałem lub awatarem po prawej stronie na górze i wybrać Zarządzaj kontem google
- Kliknij kartę Bezpieczeństwo.
- Wejdź do Włącz weryfikację dwuetapową lub jeżeli jest włączona to do Weryfikacja dwuetapowa
- Po włączeniu i wejściu do Weryfikacji dwuetapowej przejdź na sam dół i wybierz opcję Hasła aplikacji
- Nadaj nazwę dla podświetlonego pola Nazwa aplikacji.
- Następnie kliknij przycisk Utwórz i zapisz/skopiuj wygenerowane hasło, aby użyć go w tym programie.
Na czerwono podświetlone są pola które są wymagane. Jednak do wykonania testu dodatkowo program potrzebuje pól Email do i Treść wiadomości.
Pole wyboru Wiadomość w formacie html jest nieistotnie – wartość ta zastępowana jest wartością z szablonu.
b) Konfiguruj szablony e-maili
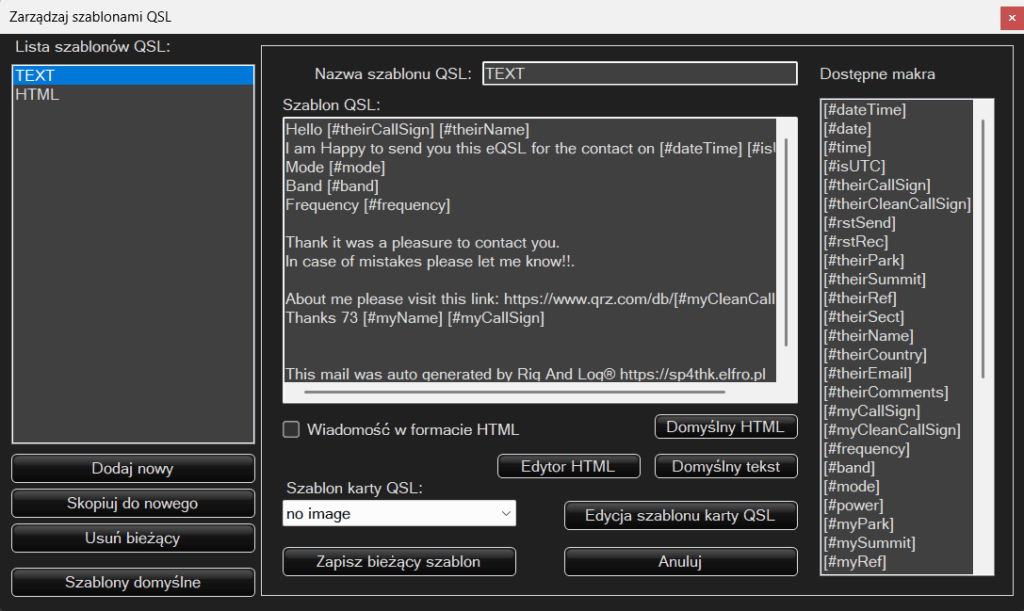
Mamy dwa domyślne szablony TEXT i HTML . Możemy je edytować usuwać i dodawać własne. Po prawej stronie jest lista makr. Można też zaznaczyć szablon karty QSL. Jest to sugerowana domyślna wartość dla szablonu którą można zmienić w głównym oknie programu przed wysłaniem maila.
Wiadomość można edytować w zewnętrznym dołączonym edytorze uruchamianym w przeglądarce- Tiny MCE – Klikamy w Edytor HTML. Jest to trochę nieintuicyjne ale należy postępować zgodnie z opisanymi krokami – Ograniczenia prostego kodu i lekkiego oprogramowania.
Trochę nieintuicyjne moga być makra po prostu widoczny tekst np „Hello [#theirCallSign] [#theirName]” będzie zamieniany podczas tworzenia wiadomości np na „Hello W1WW Robert” . Nazwy makr są z języka angielskiego i łatwo się domyślić co oznaczają.
c) Edytor QSL
Po wyborze opcji pojawi się okno (tu już z załadowaną kartą QSL)
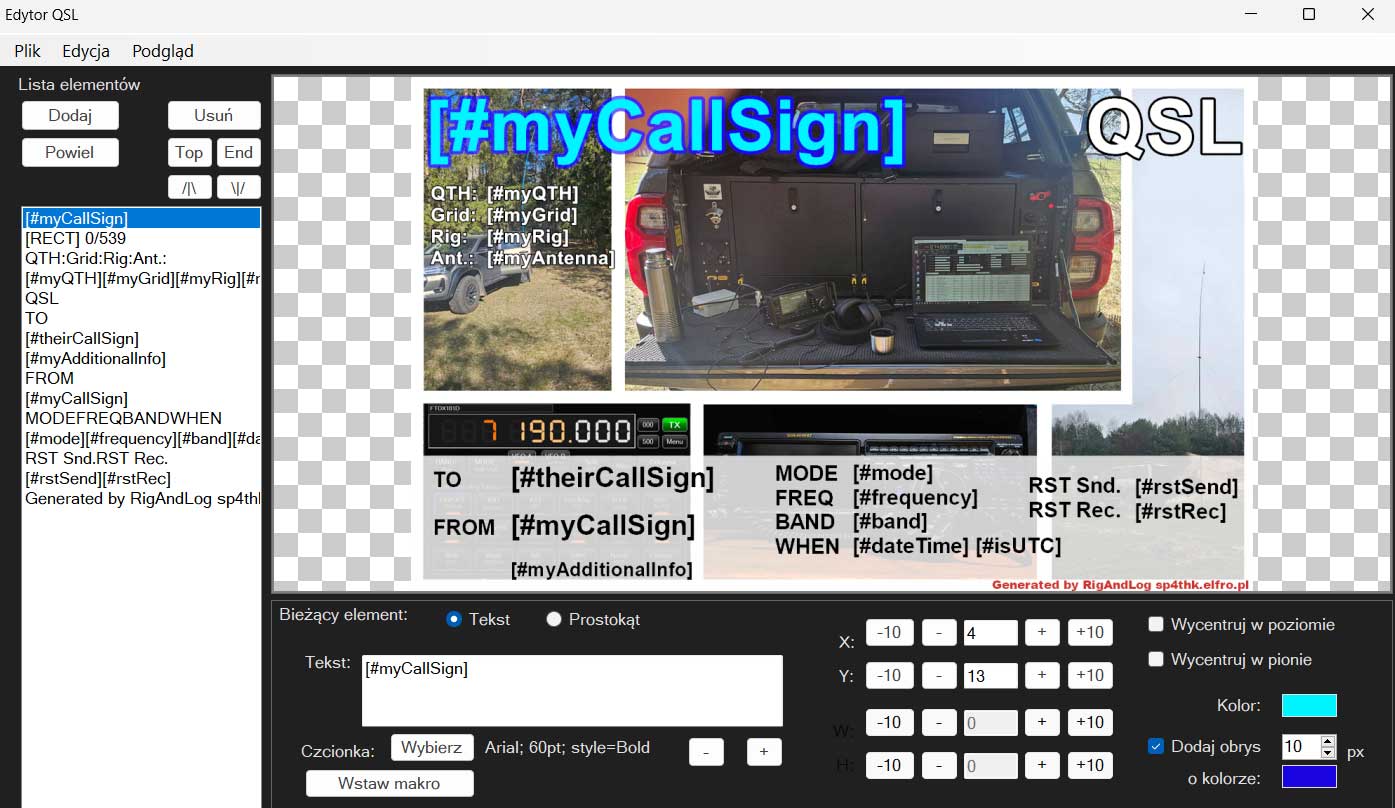
W programie zaimplementowano dość prosty edytor.
Najpierw należy otworzyć któryś z przykładowych szablonów lub utworzyć nowy szablon,
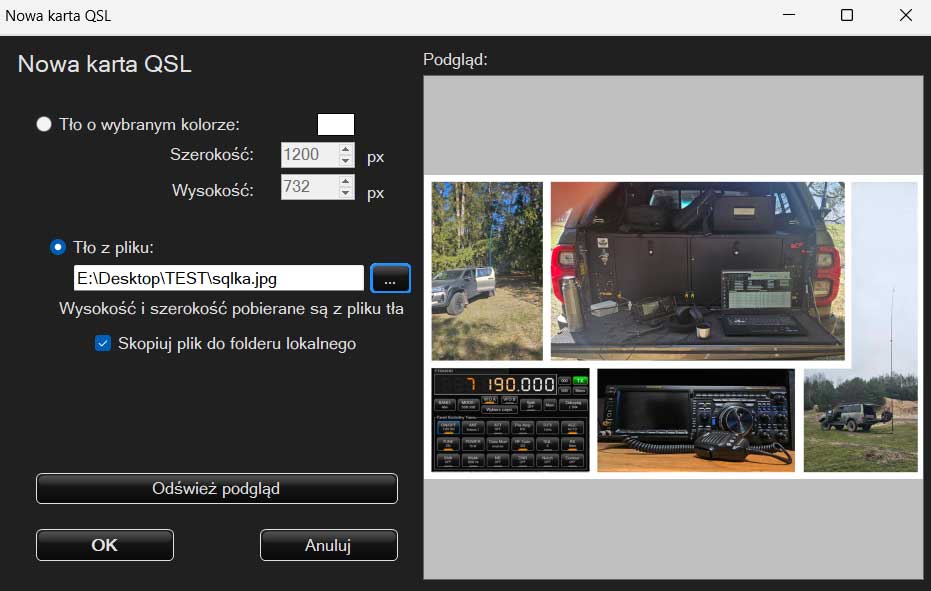
Są dwie opcje. Jednolity kolor lub wybieramy tło zrobione w innym programie graficznym.
Zalecam zaznaczenie opcji skopiuj plik do folderu lokalnego. Dzięki temu przenosząc, czy kopiując program dokądkolwiek zachowamy wszystkie dane.
Na otworzonym pliku można dodawać po kolei elementy. Może być to tekst lub prostokąt o dowolnym kolorze wraz z przeźroczystością. Można klikać w obiekty i je przenosić. Lecz jeżeli załadujemy ogromne tło może to działać bardzo powoli w szczególności na słabych komputerach. Celem programu nie było napisanie zaawansowanego edytora graficznego.
Po zdefiniowaniu QSL możemy ją podejrzeć klikając w Podgląd. Makra zostaną wypełnione pierwszym rekordem z bazy lub danymi domyślnymi.
Przykładowe domyślne karty QSL:
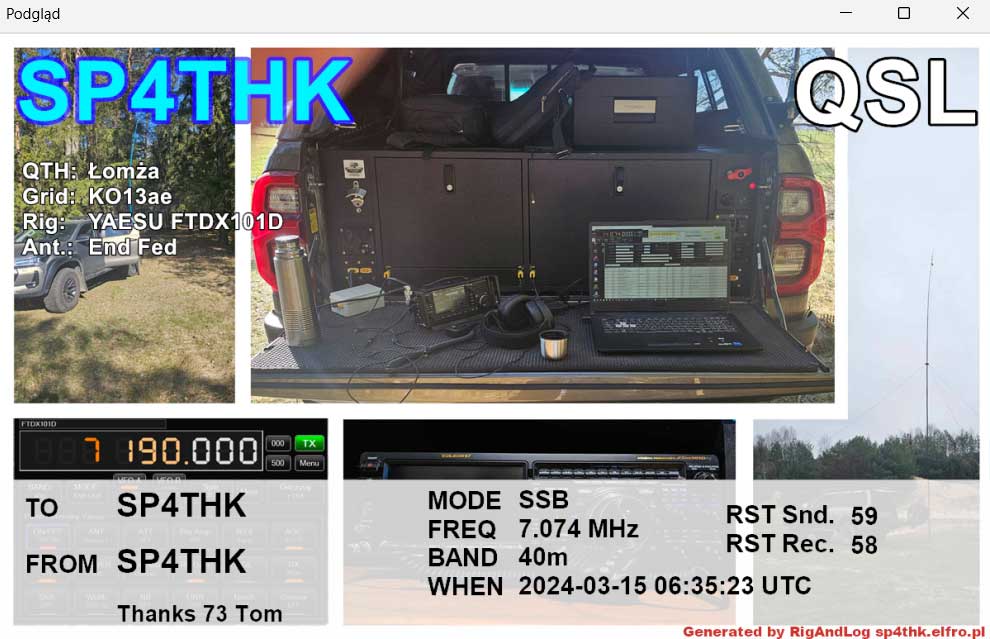
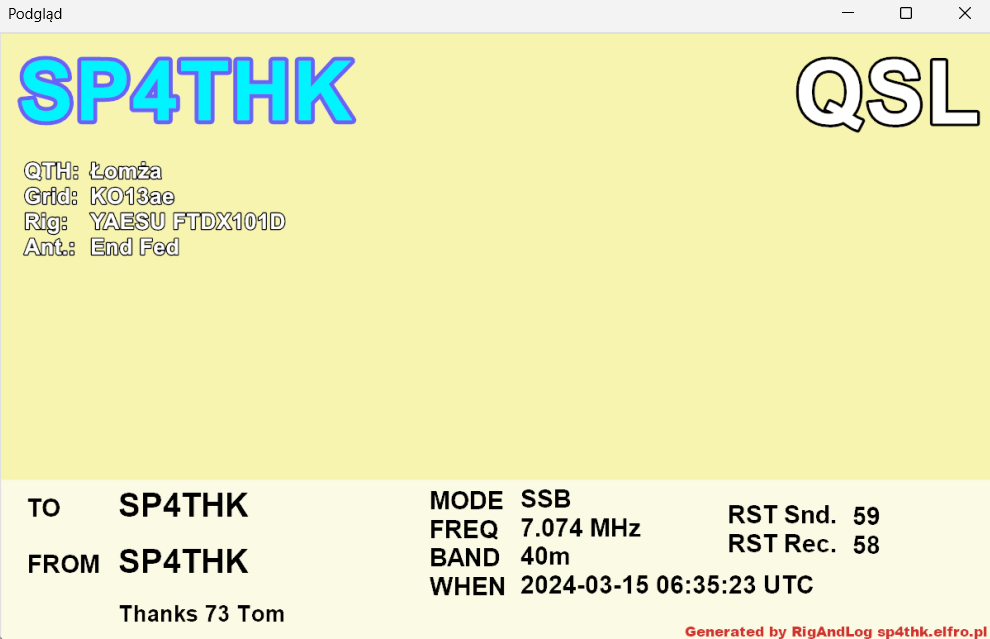
d) Wyczyść folder QSLs z nieużywanych plików QSL
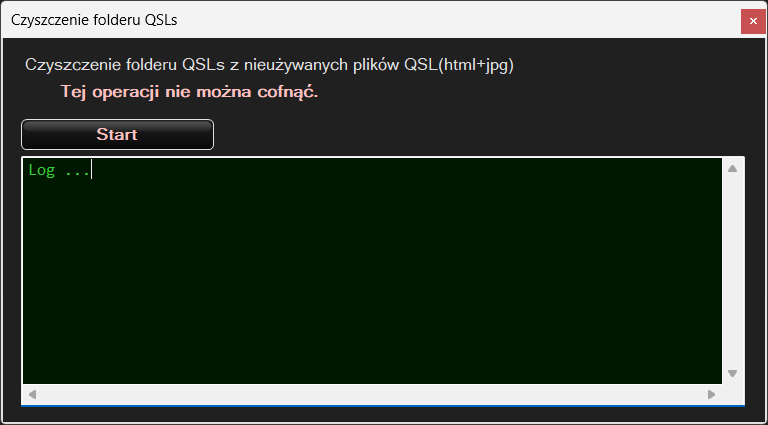
Program może zapisywać QSL w szczegółach QSO ( w LogBooku po podwójnym kliknięciu na liście QSO) wraz z detalami łączności można też zobaczyć wysłane karty QSL o ile ta opcja była włączona podczas wysyłania.
📨Wysyłanie kart QSL przez email.
Konfiguracje mamy zakończona czas wysyłać karty QSL. w głównym menu LogBooka wybieramy opcję Wyślij QSL emailem. Pojawi się okienko”
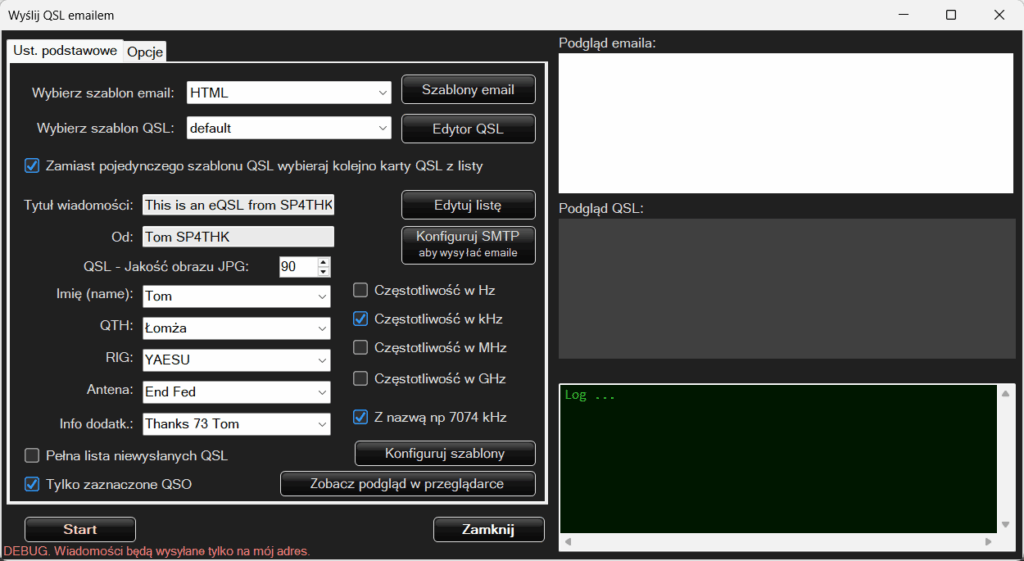
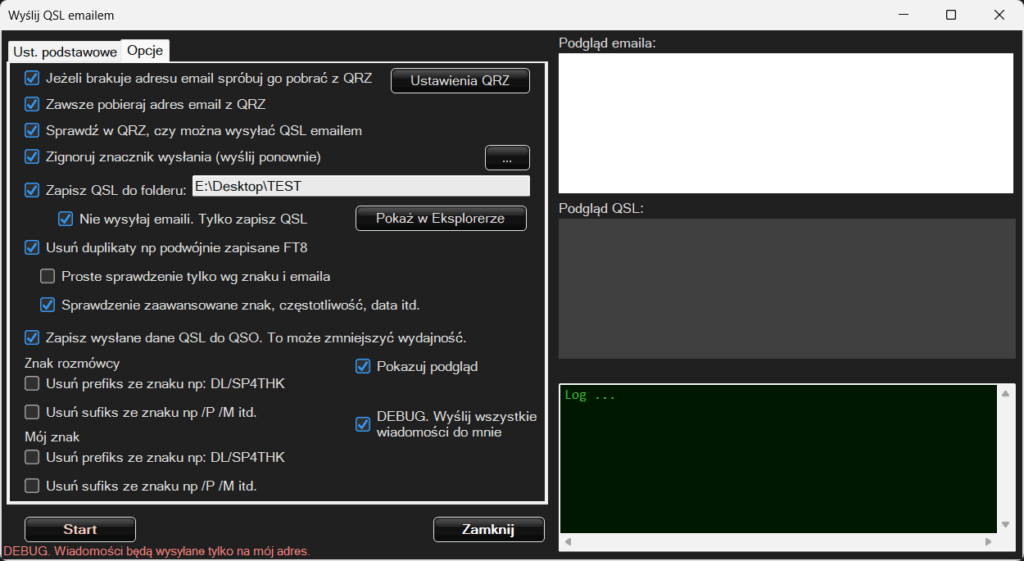
W oknie mamy dwie zakładki konfiguracyjne. Ustawienia podstawowe jak i Opcje.
a) Ustawienia podstawowe.
Wiadomość email składa się z dwóch szablonów. Szablonu wiadomości email oraz szablonu karty QSL. Ustawialiśmy i konfigurowaliśmy już je w opcjach powyżej. Można to zrobić także tu klikając w odpowiednie przyciski. Jeżeli mamy wiele szablonów możemy teraz wybrać z listy którego chcemy używać. Ale załóżmy że użytkownik ma np 50 szablonów i chce wysyłać losowo do rozmówców do każdego inny szablon. Zaznaczając Zamiast pojedńczego szablonu wybieraj kolejno karty QSL z listy. Program będzie zmieniał kolejno karty QSL a jak ma to zrobić można zdefiniować po kliknięciu w Edytuj Listę:
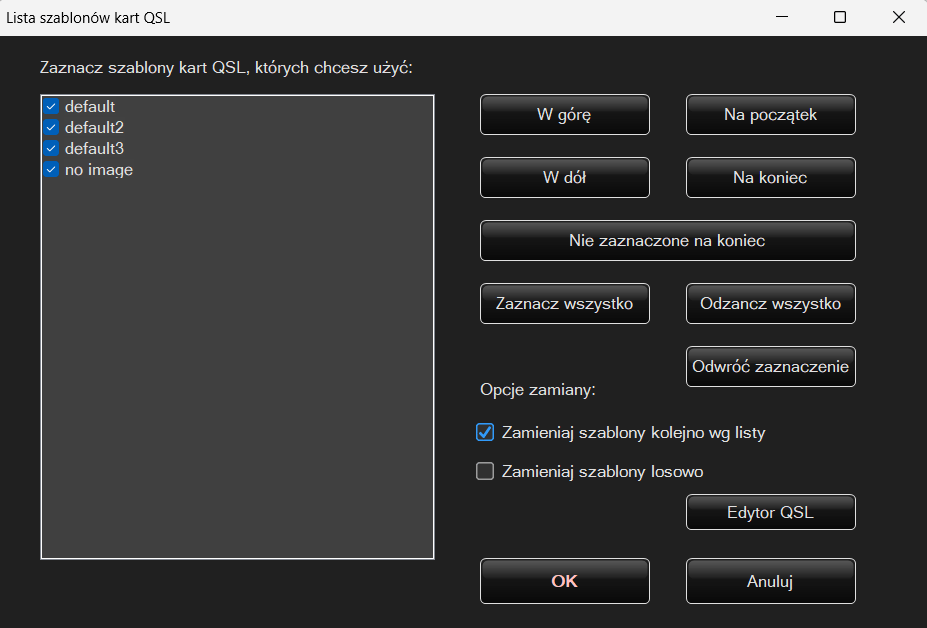
a) Szablony Emaili
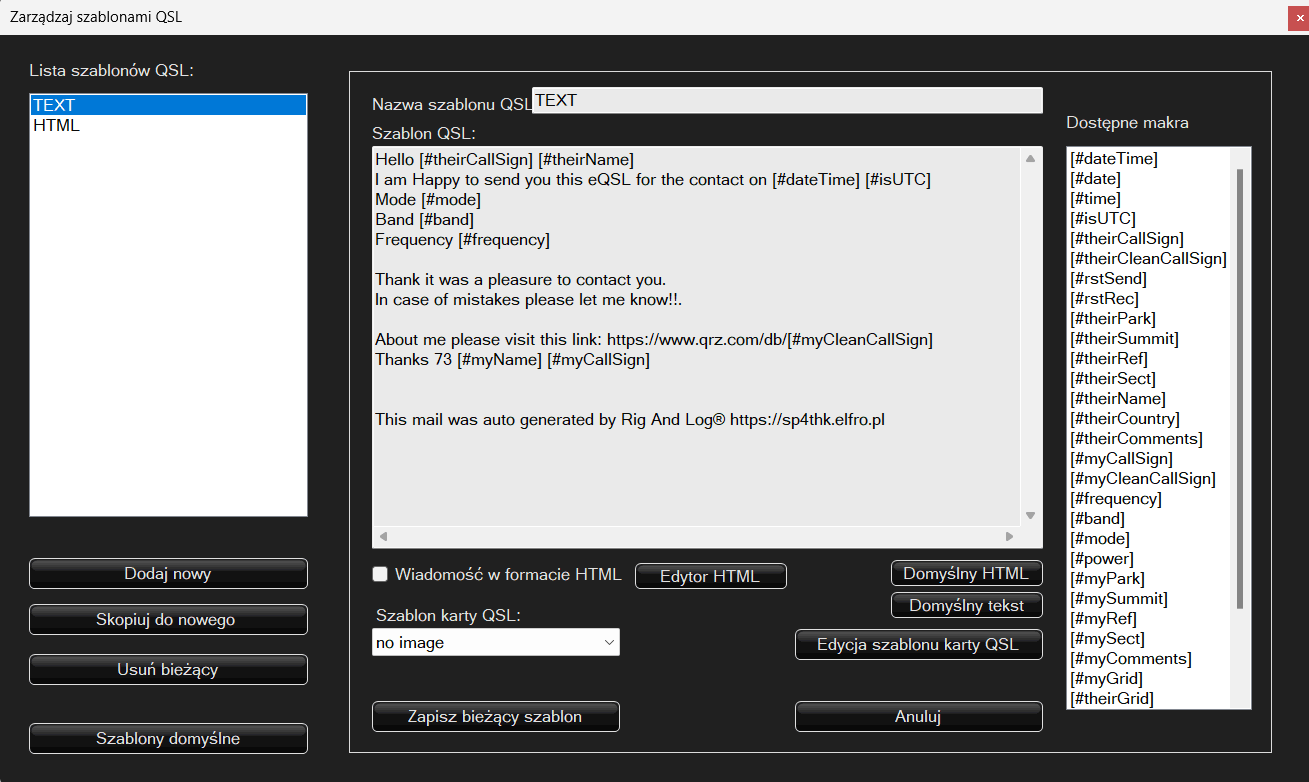

Jeżeli masz fajny projekt i chcesz go dołączyć jako jeden z domyślnych skontaktuj się ze mną: Kontakt
c) Konfiguracja SMTP
Maile wysyłane są protokołem SMTP jest to bardzo popularny protokół, z którym współpracuje wiele serwerów pocztowych. Dokładną konfigurację i parametry sprawdź u swojego dostawcy pocztowego.
Po kliknięciu w Konfiguruj SMTP pojawi się okno:
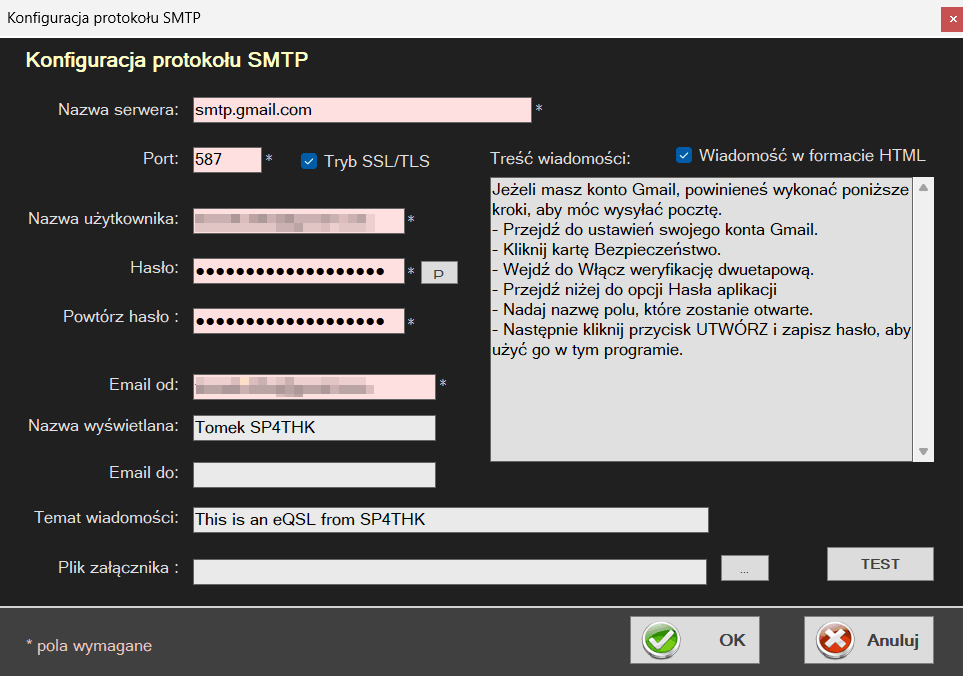
Jak już wspomniałem
Po skonfigurowaniu i przetestowaniu skrzynki pocztowej wracamy do głównego okna wysyłania.
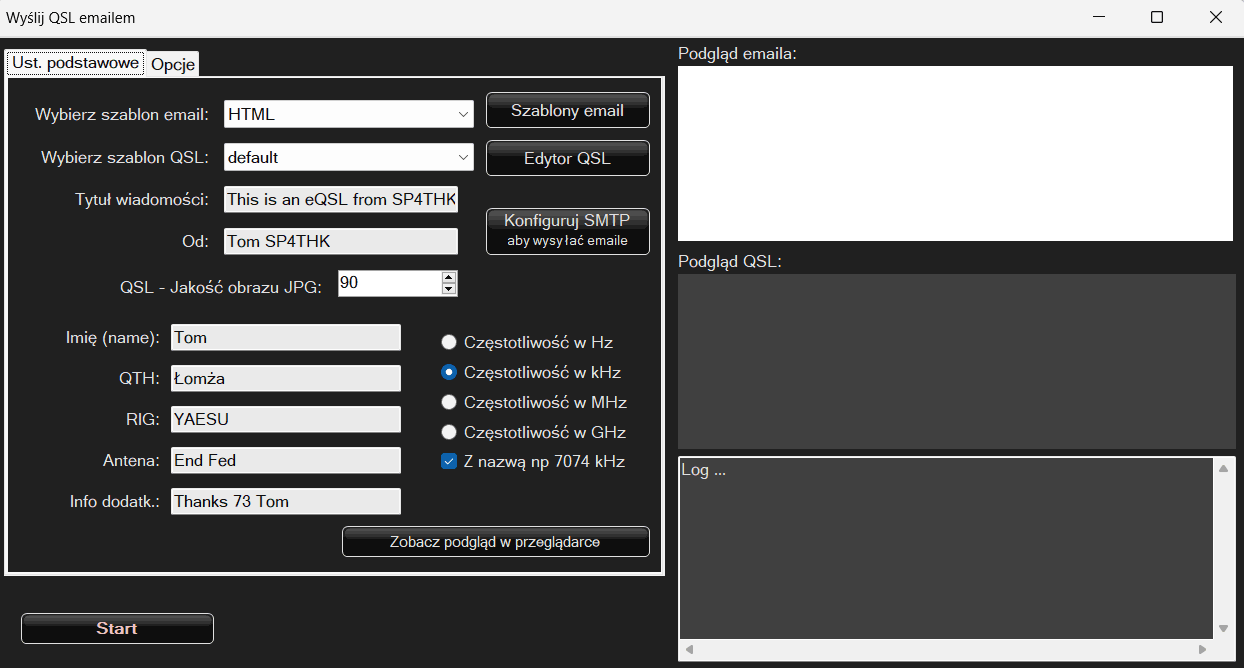
Kolejno należy wybrać szablon email, który może od razu podpowiadać jaki szablon QSL do niego zastosować jednak można to zmienić. Wybieramy tytuł wysyłanego emaila oraz nazwę wyświetlaną Od: (od kogo). Czasem w niektórych skrzynkach nazwa od musi być adresem email nadawcy(naszym)
QSL- jakość obrazu JPG – wartość od 30 do 100 im większa tym lepsza jakość wygenerowanej QSLki jednak zajmie ona więcej miejsca.
Dalej są dodatkowe elementy makr ustawiane jedynie dla szablonów QSL. Nie są one dostępne w logu, eksporcie czy imporcie.
Większość kolejnych opcji jest intuicyjna.
Pokazuj podgląd ma dwa tryby wyświetlania zależne czy zaznaczony jest zapis QSL do folderu czy nie.
Opcja DEBUG wyśle wszystkie emaile do nas niezależnie czy i jaki dany użytkownik ma adres. Pozwala to na przetestowanie co się faktycznie wysyła.
Klikamy w Start i zaczyna się wysyłanie…
I to by było na tyle
KONIEC




